
Интерфейс Калькулятора Интерфейс таблицы |

|

|

|

|

|
||
|
Интерфейс Калькулятора Интерфейс таблицы |

|

|

|

|

|

|
Интерфейс Калькулятора
Интерфейс таблицы
|
|
||
Выделение и редактирование ячейки
Для выделения строки подведите курсор к левому краю строки. Курсор должен принять вид стрелки вправо![]() . Затем кликните по этому месту. Выделенная строка будет подсвечена и отмечена знаком
. Затем кликните по этому месту. Выделенная строка будет подсвечена и отмечена знаком ![]() .
.
Для выделения соседних строк можно использовать клавиши стрелка вверх и стрелка вниз.
Если нажать клавишу стрелка вниз на нижней строке, то будет создана новая строка.
Для выделения столбца подведите курсор к границе между заголовком и данными столбца. Курсор должен принять вид стрелки вниз ![]() . Кликните по этой границе.
. Кликните по этой границе.
Для выделения нескольких столбцов удерживайте Ctrl. Для выделения диапазона столбцов удерживайте Shift или перемещайте курсор, удерживая левую кнопку мыши.
Подведите курсор к угловой ячейке фрагмента, нажмите левую кнопку мыши и затем перемещайте курсор, удерживая левую кнопку мыши нажатой. После выделения фрагмента отпустите левую кнопку мыши.
Выделение и редактирование ячейки
Для выделения ячейки кликните по ней. Для редактирования кликните повторно по выделенной ячейке. Во многих ячейках можно выбирать значение параметра из списка.
Можно перемещаться по ячейкам с помощью клавиш со стрелками. Для редактирования нажмите Enter.
Некоторые ячейки допускают лишь выбор из списка значений.
Подведите курсор к границе столбца в области заголовка. Курсор примет вид двойной стрелки ![]() . Нажмите левую кнопку мыши и перемещайте курсор. После получения нужного размера отпустите кнопку мыши.
. Нажмите левую кнопку мыши и перемещайте курсор. После получения нужного размера отпустите кнопку мыши.
Подведите курсор к границе строки на левом краю таблицы. Курсор примет вид двойной стрелки ![]() . Нажмите левую кнопку мыши и перемещайте курсор. После получения нужного размера отпустите кнопку мыши.
. Нажмите левую кнопку мыши и перемещайте курсор. После получения нужного размера отпустите кнопку мыши.
Можно менять высоту только у всех строк одновременно.
Для перемещения столбца поместите курсор над заголовком столбца. Нажмите левую кнопку мыши и перемещайте курсор. После перемещения столбца отпустите кнопку мыши.
Для перемещения строки поместите курсор над самым левым столбцом с номером строки. Курсор примет вид стрелки вправо.

Выделите строку кликом. Затем нажмите левую кнопку мыши. Над строкой появится красная черта.
Перемещайте курсор вдоль левого столбца с номерами строк. После перемещение красной черты в цель перемещения строки отпустите кнопку мыши.
Вы можете настраивать видимость столбцов, сохранять и восстанавливать структуру таблицы как Виды.
Чтобы быстро показать или скрыть любой столбец:
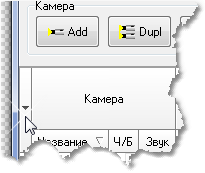
| • | кликните по значку треугольника в левом верхнем углу таблицы |
| • | в появившемся меню выберите Видимые столбцы |
| • | в появившемся списке всех колонок таблицы отметьте или снимите отметку с нужного столбца. |
См. Главное меню>Виды и Панель инструментов>Виды.
Вы можете настраивать видимость столбцов, сохранять и восстанавливать структуру таблицы как Виды.
См. Главное меню>Виды и Панель инструментов>Виды.
Для сортировки по значению параметра в столбце просто кликните по заголовку столбца. Повторный клик меняет порядок сортировки на обратный.
Для отмены сортировки отсортируйте по столбцу Номер.
Вы можете отфильтровать строки в таблице согласно любым задаваемым критериям. Например, вы можете сделать расчёт только для камер на заданном плане, заданной модели, подключенных к заданному сетевому оборудования. Можете таким образом посчитать трафик на заданном сегменте сети или дисковое пространство на определённом хранилище. Нет нужды создавать для этого несколько проектов - используйте фильтры.
Фильтры полезны если вы хотите, например, выделить камеры с трафиком, превышающим заданную величину и во многих других случаях.
Для фильтрации кликните по стрелке в окошке со стрелкой вверху столбца (между значениями параметров и заголовком) ![]() и выберите значение параметра из списка.
и выберите значение параметра из списка.
В этом окошке можно также задать следующие фильтры:
| • | Сортировка по возрастанию; |
| • | Сортировка по убыванию; |
| • | Очистить фильтр; |
| • | Условие (открыть Пользовательский фильтр для задания сложных условий фильтрации ); |
| • | Все строки; |
| • | Непустые; |
| • | Окошки со значениями параметра в столбце (Отметьте нужные окошки чтобы отфильтровать камеры с сответствующими значениями параметра). |
Можно назначать фильтры в нескольких столбцах одновременно.
В левом нижнем углу таблицы, над панелью инструментов находится Строка поиска. Для поиска по всей таблице ячеек содержащих определенное значения, вводите это значение в строку поиска. Уже в процессе ввода найденные совпадения в таблице будут подсвечиваться желтым.
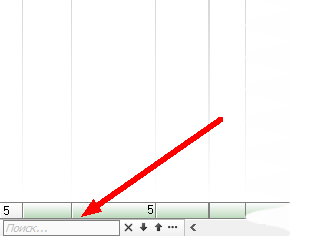
Справа от строки поиска высвечивается количество найденных совпадений, еще правее находятся кнопки показа строк с результатами поиска, перемещения по результатам поиска, и вызов меню опций поиска.
Чтобы показать/скрыть Панель подробностей камеры, кликните по значку [+] в начале строки таблицы или по кнопке Detail ![]() на панели инструментов.
на панели инструментов.
Подробнее см: Панель подробностей камеры.
См. также: Панель инструментов, Главное меню, Контекстное меню, Панель подробностей камеры, Параметры камеры.