
Окно настроек Разное |

|

|

|

|

|
||
|
Окно настроек Разное |

|

|

|

|

|

|
Окно настроек
Разное
|
|
||
С помощью этой панели можно заставить VideoCAD сохранять рабочий проект в цепочку файлов через промежутки времени, заданные в окошке Период (мин). Число файлов в цепочке выбирается в окошке Глубина. Чем больше файлов в цепочке и больше размер файла проекта, тем больше потребуется места на жестком диске. После заполнения цепочки, сохранение каждого нового файла будет приводить к удалению самого старого. Задать директорию автосохранения можно кликом по кнопке Dir.
Файлы в цепочке представляют собой обычные файлы проектов VideoCAD. Самый новый файл называется vcadproject_1.vc7, предыдущий vcadproject_2.vc7 и т. д.
Сохранение работает только во время работы с программой. Если с программой никто не работает, сохранение замирает.
На панели можно включить использование буфера печати, что позволяет печатать без ошибок на принтерах не поддерживающих команды рисования прозрачных заливок, градиента, проекций 3D моделей. Через буфер можно печатать без ошибок на большинстве виртуальных принтеров, например для печати в PDF.
При использовании буфера печать осуществляется на растровый буфер, а затем растровый буфер передается на принтер.
Без использования буфера изображение передается на принтер в векторном виде, в виде команд рисования и если принтер не поддерживает все команды, возможны искажения напечатанного изображения.
Однако не все принтеры могут работать с большими растровыми файлами. В случае ошибок печати снимите отметку с чекбокса Использовать буфер. Попробуйте уменьшить разрешение принтера в DPI, скрыть растровую подложку.
При использовании буфера печати или если принтер не масштабирует штриховки самостоятельно, для правильной печати штриховок необходимо отметить опцию Масштабировать штриховки. Если принтер масштабирует штриховки самостоятельно и буфер не используется, то отметку с чекбокса Масштабировать штриховки надо снять, иначе штриховки напечатаются слишком редкими.
Корректирующий коэффициент для приведения физического размера Окна мониторов на экране компьютера к значению установленному в окошке Диагональ монитора на Панели инструментов Окна Мониторов.
Для установки значения коэффициента:
| • | откройте Окно мониторов; |
| • | установите значение в окошке Диагональ монитора раза в полтора меньше физической диагонали вашего компьютерного монитора, чтобы Окно мониторов было видно целиком, без ограничений; |
| • | измерьте линейкой физическую диагональ Окна мониторов на экране компьютера; |
| • | установите Коэфф. размера монитора=(значение в окошке Диагональ монитора)/(Физическая диагональ Окна мониторов на экране компьютера). |
Диагональ монитора задаётся в дюймах. 1 дюйм=25,4мм.
Для различного оборудования и параметров экрана в Windows могут потребоваться разные коэффициенты.
Отметка этого чекбокса увеличивает толщину тонких темных линий на светлом фоне до одного пикселя при отображении растровой подложки в Графическом окне. В большинстве случаев это улучшает разборчивость подложки при её масштабировании. В этом режиме скорость перерисовок подложки снижается.
Считать затенения для активной камеры
Чекбокс может включать и отключать расчёт затененений. При отключении расчёта затенений уже расчитанные затенения сохраняются в проекте.
Чекбокс дублируется в главном меню Графического окна.
Состояние чекбокса влияет только на расчет затенений в Графическом окне и не влияет на затенения в окне 3D Мир.
См. также:Затенения,Главное меню>Считать затенения активной камеры, Главное меню>Пересчитать затенения,Тип линии>Затенение, Слои>Затенение, Окно настроек>Считать затенения от 3D моделей, Панель параметров текущего построения>3D модель>Затенения, Окно 3D Модели>Затенение, Выбор места установки поворотной камеры, Визуализация проекций зон контроля камер и плотности пикселей внутри них,
Считать затенения от 3D моделей
Расчёт затенений для сложных 3D моделей в Графическом окне - очень ресурсоёмкая задача.
Расчёт затенений от 3D моделей по умолчанию выключен для экономии ресурсов. Для включения расчёта затенений от 3D моделей отметьте чекбокс Считать затенения для 3D моделей.
Дополнительно, для каждой 3D модели, которую необходимо учесть при расчёте затенений:
| • | двойным кликом перевести модель в состояние редактирования; |
| • | на появившейся Панели параметров текущего построения отметить чекбокс Затенение. |
Кроме того,
| • | тип линии экземпляра 3D модели должен иметь отмеченную опцию Затенение; |
| • | 3D модель должна принадлежать слою с отмеченной опцией Затенение; |
Состояние этого чекбокса влияет только на расчет затенений в Графическом окне и не влияет на затенений в окне 3D Мир. Расчет затенений от 3D моделей в окне 3D Мир требует намного меньших ресурсов. Удобно отключить этим чекбоксом расчет затенений от 3D моделей только в Графическом окне, где такой расчет требует много ресурсов, но оставить расчет затенений от 3D моделей в окне 3D Мир.
3D модели у которых отмечен чекбокс Затенение в окне 3D Модели считаются препятствиями при расчете затенений независимо от состояния чекбокса Считать затенения от 3D моделей.
См. также:Затенения,Главное меню>Считать затенения активной камеры, Главное меню>Пересчитать затенения,Тип линии>Затенение, Слои>Затенение, Окно настроек>Разное>Затенения, Панель параметров текущего построения>3D модель>Затенения, Окно 3D Модели>Затенение, Выбор места установки поворотной камеры, Визуализация проекций зон контроля камер и плотности пикселей внутри них,
Однократно рассчитать тени для активной камеры
В результате клика по этой кнопке затенения рассчитаются однократно, после чего отметка с чекбокса Считать затенения для активной камеры будет снята и затенения рассчитываться не будут. Рассчитанные затенения сохранятся в проекте.
В окошке можно установить компромисс между скоростью и точностью расчета Затенений. Чем меньше число в окошке, там точнее считаются затенения, но тем больше времени требует расчет.
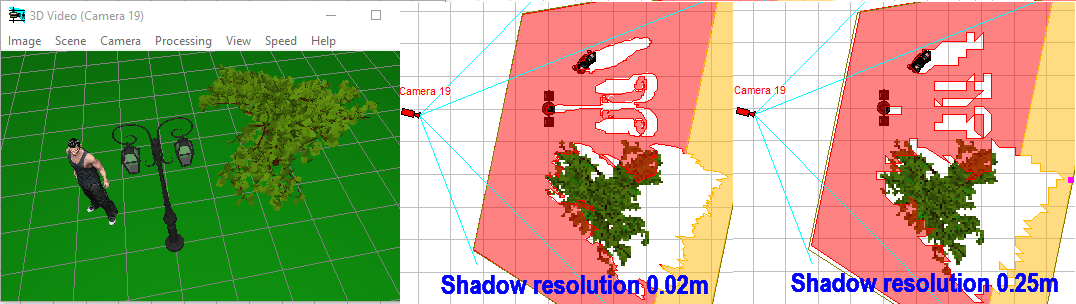
Учитывать проемы в .![]() стенах (сделанные инструментом
стенах (сделанные инструментом ![]() Проём в стене или 3D моделями окон и дверей) при расчете затенений
Проём в стене или 3D моделями окон и дверей) при расчете затенений

В окошке можно выбрать настройки расчета Затенений по особенностям проекта:
| • | универсальные настройки; |
| • | настройки, оптимизированные для расчета затенений от большого количества разнесенных препятствий на плане; |
| • | настройки, оптимизированные для расчета затенений от 3D моделей. |
В окошке можно выбрать способ моделирования дисторсии объектива для камер с включенным моделированием дисторсии. Выбор в этом окошке действует на все камеры с моделированием дисторсии одновременно.
Не моделировать - отключить моделирование дисторсии в проекте. Углы обзора будут рассчитываться из фокусного расстояния объектива и размера активной области видеосенсора;
Моделировать точно - полноценно моделировать дисторсию объектива у камер с включенным моделированием дисторсии. В случае неточных исходных данных картинка может быть искажена. Одновременное отображение на экране десятков камер с дисторсией может привести к задержкам;
Моделировать упрощенно - просто назначать модели вертикальный и горизонтальный фактические углы обзора независимо от фокусного расстояния объектива и размера активной области видеосенсора. Будет получаться неискажённая картинка независимо от точности значений углов. Точность моделирования зависит от точности углов, но в любом случае хуже чем при полноценном моделировании дисторсии объектива. Упрощенное моделирование дисторсии требует меньше ресурсов для перерисовки экрана в 2D и 3D.
Автовыбор - выбирать способ моделирования дисторсии объектива автоматически в зависимости от исходных данных.
См. больше: Дисторсия объектива,
Критическое фокусное расстояние для автовыбора
В случае выбора Автовыбор в окошке Дисторсия объектива, способ моделирования дисторсии объектива выбирается автоматически. Одним из критериев выбора является значение фокусного расстояния объектива. Если фокусное расстояние больше критического, то дисторсия моделируется упрощено, так как считается что у длиннофокусных объективов дисторсия невелика и ей можно пренебречь.
Моделирование дисторсии в VideoCAD выполняется с ограниченной дискретизацией, которую можно изменять в этом окошке. Чем значение в окошке больше, тем расчет дисторсии использует большее количество разбиений, тем больше точность, меньше артефактов, но тем больше времени требуется для перерисовок картинок с дисторсией.
См. также:Дисторсия объектива,
Под влиянием дисторсии объектива изображение становится нелинейным, растянутым или сжатым вдоль расстояния от центра кадра до его краёв. В результате прямоугольные области в пространстве сцены перестают быть прямоугольными на видеосенсоре, а квадратные пиксели видеосенсора перестают быть квадратными в пространстве сцены. Это приводит к неоднозначности в определении плотности пикселей.
Если этот чекбокс отмечен, то при моделировании дисторсии плотность пикселей будет считаться как число пикселей на единицу площади в кадре. Если чекбокс не отмечен, то плотность пикселей будет считаться вдоль расстояния от центра до края кадра.
На практике, влияние этого чекбокса невелико, его можно оставить отмеченным по умолчанию. Этот чекбокс может быть полезен при особо точном моделировании.
Опорные высоты камер в вертикальной проекции
Если чекбокс отмечен, то при размещении камер в вертикальной проекции Графического окна, их высоты над землёй будут равны сумме высоты установки камеры, опорной высоты камеры и высоты в параметрах группы которой принадлежит эта камера Если чекбокс не отмечен, то в вертикальной проекции высота камеры устанавливается равной только Высоте установки камеры. Опорная высота камеры и Высота группы камер не учитываются.